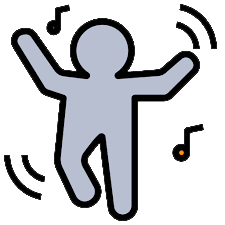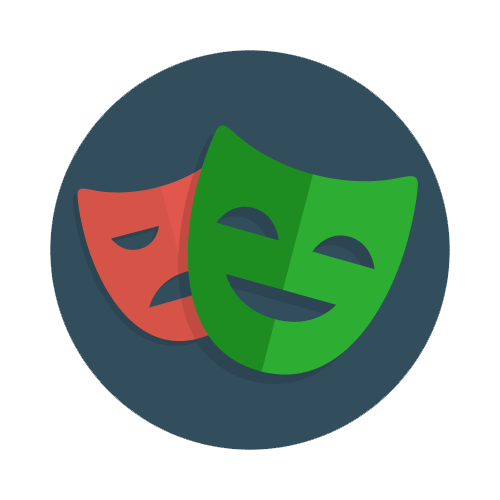
在現代軟體開發中,自動化測試已成為確保程式碼品質的重要一環,Playwright 是一個強大的自動化測試框架,支援 Chromium / Firefox / WebKit 瀏覽器,搭配測試產生器(codegen)讓開發者能夠輕鬆撰寫可靠且高效的測試腳本。本篇文章將介紹如何在 .NET 開發環境中設置和使用 Playwright,從安裝必要的套件到撰寫基本的測試案例,幫助大家快速上手這個工具。
使用 Visual Studio
如果是慣用地表最強開發工具,打開 Visual Studio 建立一個新的 MSTest 測試專案,讓我們有一個基本測試環境可以開始撰寫 Playwright 測試。
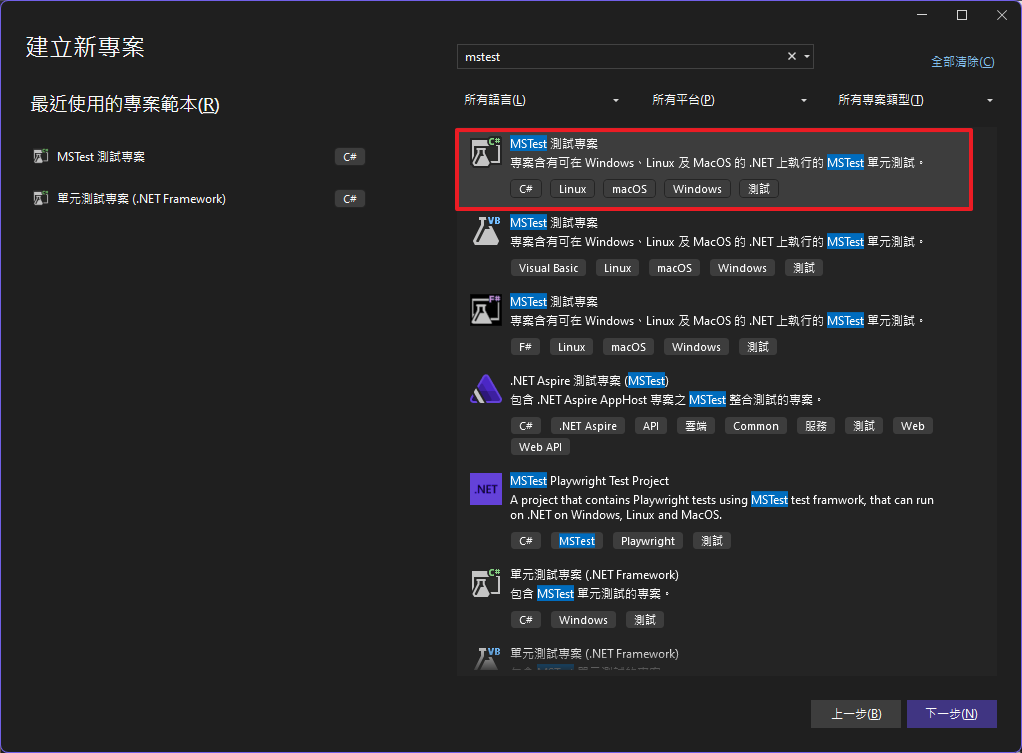
要在 MSTest 使用 Playwright 必需要安裝 Microsoft.Playwright.MSTest 套件,這個套件會將 Playwright 與 MSTest 整合,使我們能夠在 MSTest 測試過程中使用 Playwright 功能。
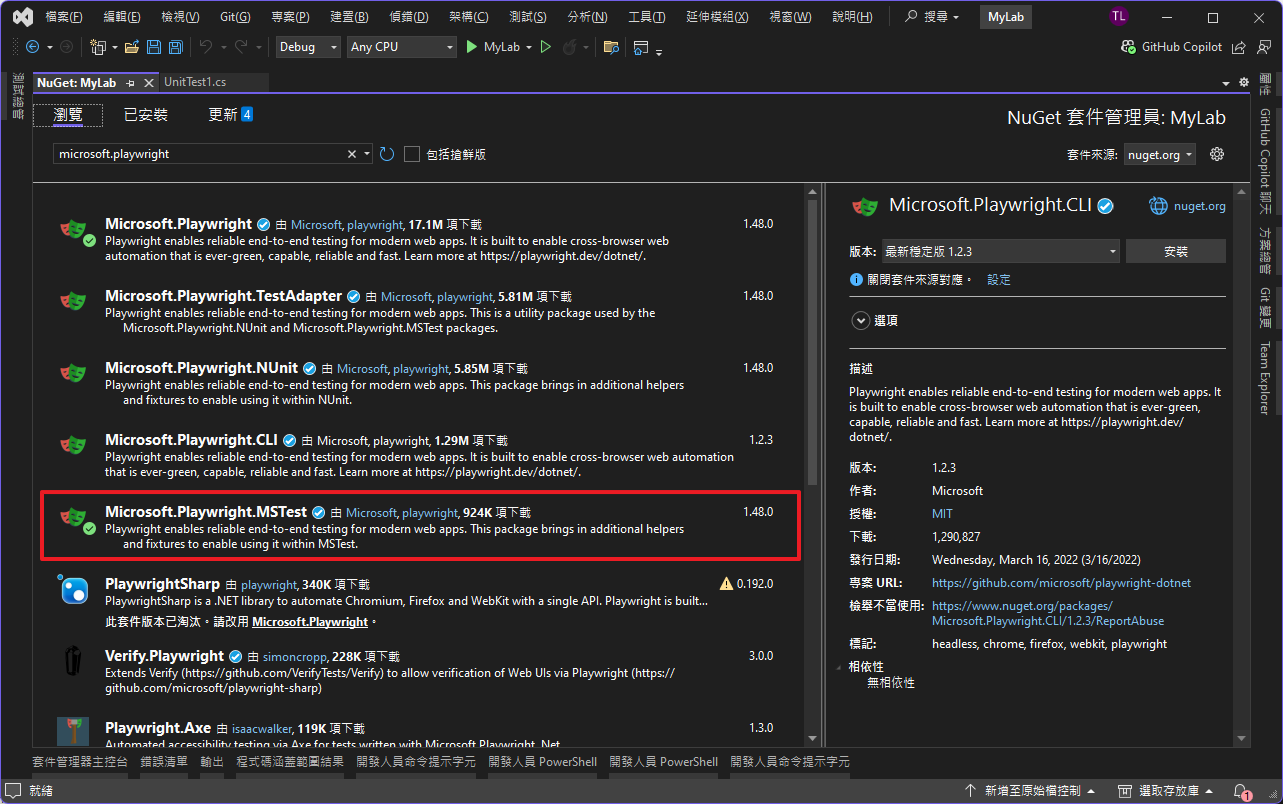
使用 .NET CLI
若是使用 VSCode 開發工具,我們可以用 dotnet new 指令新增一個 PlaywrightTests 專案,預設內容會包含一個 UnitTest1.cs 檔案。
1 | dotnet new mstest -n PlaywrightTests |
安裝必要的 Playwright 相依套件:
1 | dotnet add package Microsoft.Playwright.MSTest |
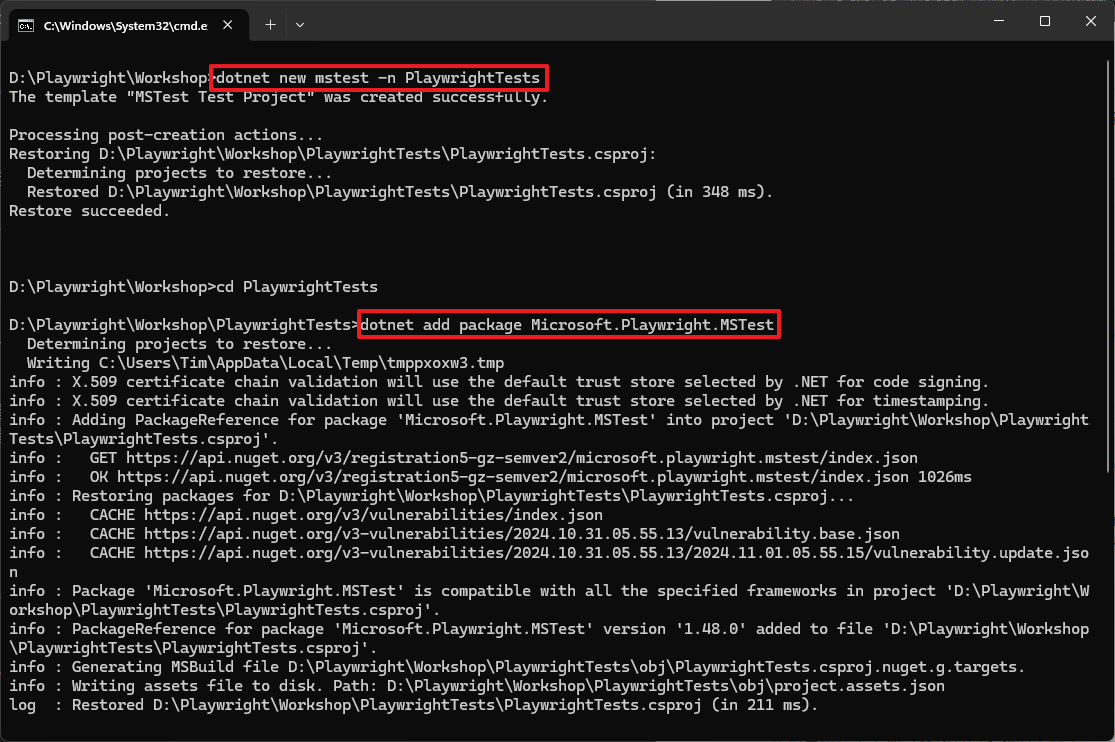
建置程式碼,確認環境準備是否有異常。
1 | dotnet build |
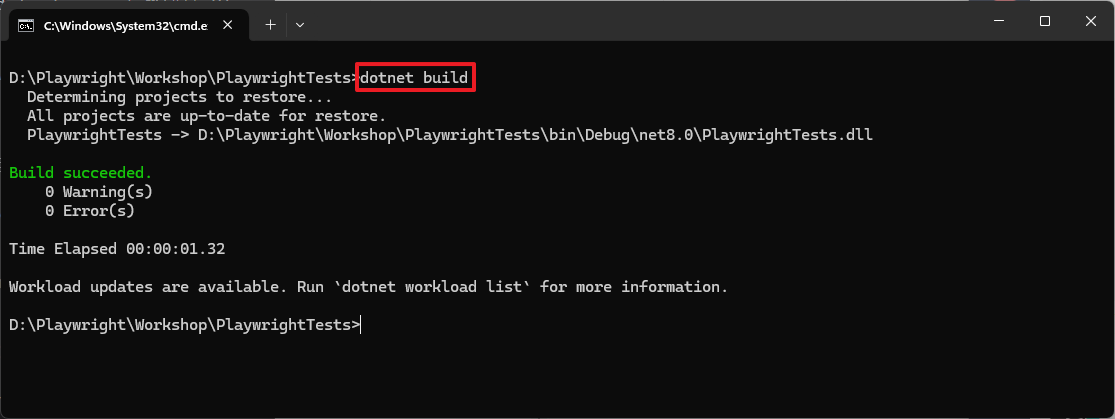
安裝 Playwright CLI
在 .NET 開發環境中,雖然 playwright.exe 指令沒有像 npx playwright 那麼多參數與功能,但我們在錄製網頁操作過程來產生測試程式碼 (codegen),或是開啟追蹤檔 (show-trace) 時仍會使用到,可以透過下列指令來安裝 Microsoft.Playwright.CLI:
1 | dotnet tool install --global Microsoft.Playwright.CLI |
上述套件預設會被安裝到目前的使用者範圍內的 .NET 全局工具路徑中,具體安裝位置會因作業系統而異:
1 | Windows |
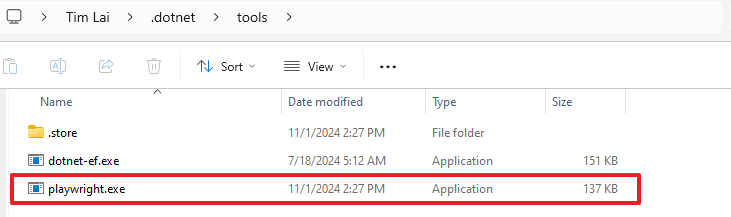
我們可以直接開啟目錄確認工具是否安裝成功,或是使用以下指令來列出所有安裝的 .NET 工具:
1 | dotnet tool list --global |
例:
1 | Package Id Version Commands |
移除 Playwright CLI
若需要移除已安裝的套件,可以使用下列指令:
1 | dotnet tool uninstall microsoft.playwright.cli |
安裝 Playwright 支援的瀏覽器
Playwright 支援 Chromium、WebKit 和 Firefox 瀏覽器,我們可以使用 playwright install 指令來安裝預設瀏覽器,這個動作會將瀏覽器安裝到 %LOCALAPPDATA%\ms-playwright 目錄下,若想要自訂安裝的項目,可以透過 playwright help install 來瞭解所有的選項。
1 | playwright install |
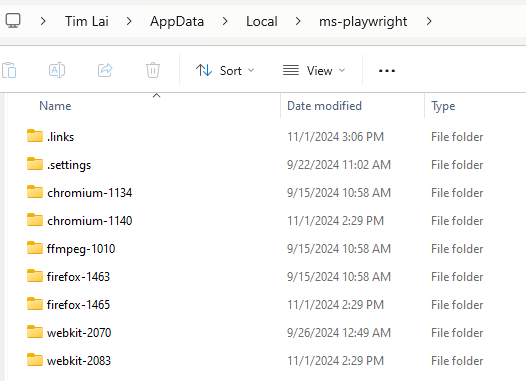
1 | playwright help install |
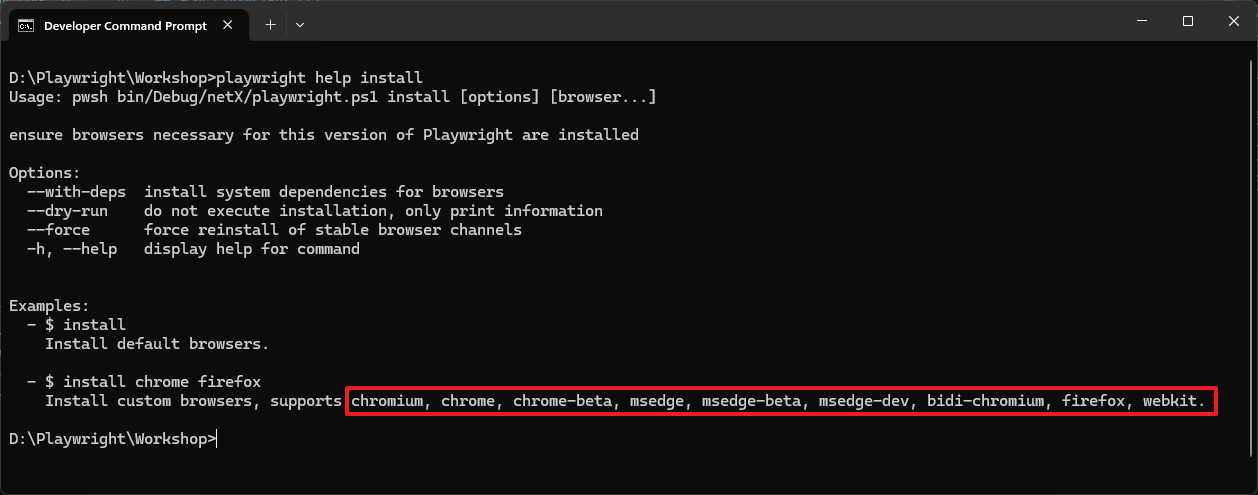
小試身手
以上 Playwright 環境設定都完成後,我們就可以直接用官網的第一個範例來小試身手:
-
HasTitle()
打開 Playwright 官方網站,檢查網站的標題是否包含特定的字串,確認網頁標題中是否包含 “Playwright” 這個字。 -
GetStartedLink()
一樣是打開 Playwright 官方網站,點擊一個名為 “Get started” 的連結,然後檢查點擊後的頁面是否有一個名為 “Installation” 的標題,以確保連結正確導向到預期的頁面。
大家應該不難發現 Playwright 的程式碼很直覺易讀,通常也不太需要夾雜 CSS class 或 style 來尋找定位網頁上的元素,除此之外還提供了豐富的 API 來進行各種操作,如:點擊、輸入文字、截圖等,之後再陸續向大家介紹各項重點特色,希望大家也都能快速上手 Playwright,並在日常開發中提升測試效率與程式碼品質。
1 | using System.Text.RegularExpressions; |