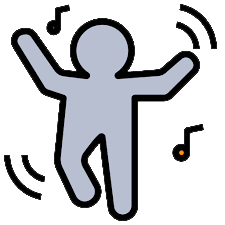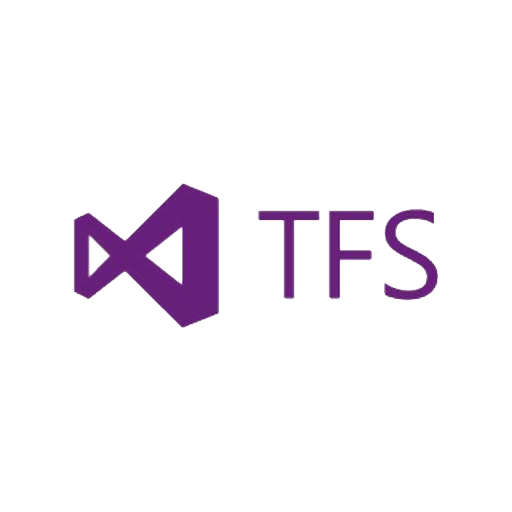
Visual Studio 從 97 發展到現在的 2022 號稱地表最強開發工具,能夠與 TFS 或 Git 版控連線自然不是問題,最近剛好遇到客戶還有許多 VB5/VB6 開發的 Winform 程式需要維護,而且版控伺服器也從 TFS 2013 升級至 Azure DevOps Server 2022,藉此機會向大家整理說明 Visual Studio 各版本與 TFS / Azure DevOps 連線的需求與設定。
前言
我們使用 Visual Studio 開發工具能夠與 TFS 連線是因為它的功能包含了 Team Explorer,明確來說是從 Visual Studio 2005 首次引入 TFS (Team Foundation Server) 起才開始包含此功能,在這個版本之前則需要額外安裝 Team Explorer 和 MSSCCI Provider (Microsoft Source Code Control Integration) 才能夠在開發工具中與 TFS 進行整合。
版本相依性
作業系統、開發工具與版控伺服器彼此間有一定的版本相依性,Windows XP 無法安裝 Team Explorer 2013,只能安裝 Team Explorer 2010,搭配 MSSCCI Provider 2010 可以連線的版本有:TFS 2005 ~ 2018 和 Azure DevOps Server 2019/2020 (不包含2022),若舊開發環境 (Visual Studio 2013 以前) 想要與 Azure DevOps Server 2022 連線,必要最低門檻可以參考下列配置:
- Windows 7 以上
- Team Explorer 2013
- MSSCCI Provider 2013
Visual Studio 97/6/2003~2008 搭配 Team Explorer 2010 + MSSCCI Provider 2010 可以從開發工具連線至 TFS 2010~2017 和 Azure DevOps Server 2019/2020,若要連線至 Azure DevOps Server 2022 則需要搭配 Team Explorer 2013 + MSSCCI Provider 2013 才行,各版本 MSSCCI Provider 可以自 Visual Studio | Marketplace 取得:
⁍ Microsoft Visual Studio Team Foundation Server 2012 MSSCCI Provider 32-bit
⁍ Microsoft Visual Studio Team Foundation Server 2013&2015 MSSCCI Provider 32-bit
⁍ Team Foundation Server MSSCCI Provider 2010 64-bit
⁍ Microsoft Visual Studio Team Foundation Server 2012 MSSCCI Provider 64-bit
⁍ Microsoft Visual Studio Team Foundation Server 2013&2015 MSSCCI Provider 64-bit
VB5/VB6
在 VB5/VB6 的工具列需要額外安裝上述提到的 MSSCCI Provider 2010/2013 才會出現 Team Foundation 選項,讓我們在開發工具中將程式碼與版控伺服器整合。
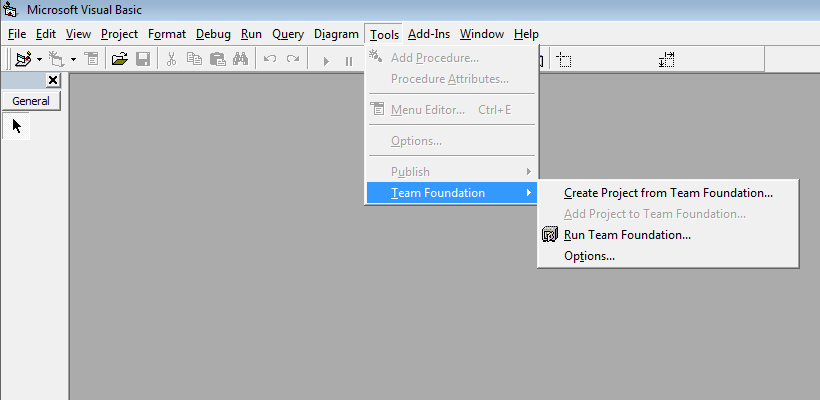
若出現下列錯誤訊息,就是 MSSCCI Provider 版本太舊了,無法連線到新的版控伺服器,例如:安裝 MSSCCI Provider 2010 但想要與 Azure DevOps Server 2022 連線,唯一解法就是安裝 Team Explorer 2013 + MSSCCI Provider 2013。
TF14045: The identity 主機名稱\2ffd15ae-91e4-4df8-a346-e5be57e1340e is not a recognized identity.
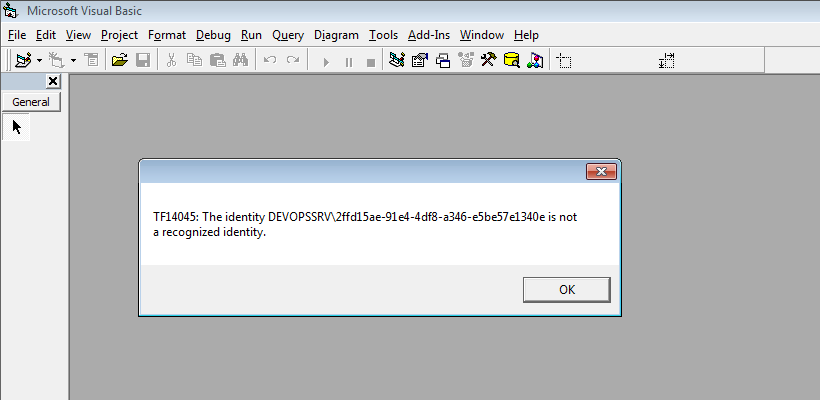
在實務情境可能還會遇到其他各種版本組合,經此次嘗試後,確認 VB5/VB6 都還可以與 Azure DevOps Server 2022 的 TFVC 版控進行整合,這邊有篇文章將各種組合條列得很詳盡,也提供大家參考。